Attenzione: Viewranger è stato disattivato!
Le istruzioni seguenti sono quindi obsolete: l'app Viewranger è stata sostituita da Outdooractive. Ma non preoccuparti: Outdooractive ha anche un ampio materiale cartografico per l'archiviazione offline sul tuo smartphone! Tuttavia, per questo è necessario un abbonamento PRO. Tutte le informazioni sulle funzioni e sui prezzi dell'abbonamento PRO sono disponibili direttamente sul sito web all'indirizzo Outdooractive.com.
Abbiamo raccolto ulteriori informazioni sull'app Outdooractive qui.
Viewranger (le istruzioni sono obsolete!)
Un modo semplice per importare file GPX con informazioni sul percorso nell'app Viewranger è utilizzare il popolare servizio di archiviazione online Dropbox (Link: Dropbox.com). Viewranger accede a una sottocartella fissa del tuo account Dropbox. Tutti i file possono quindi essere sincronizzati tramite questa sottocartella.
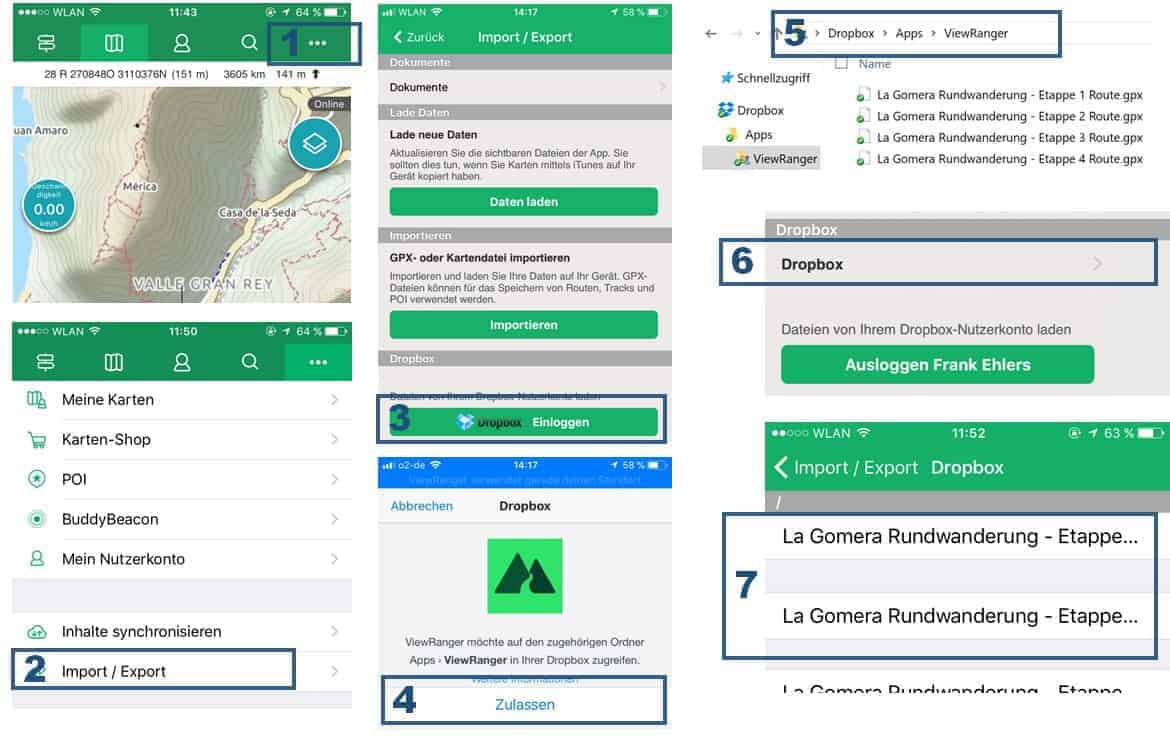
Innanzitutto avvia l'app ViewRanger e vai alle impostazioni di importazione / esportazione (passaggi 1 e 2). Con il pulsante corrispondente (passaggio 3) autorizzi l'app ViewRanger ad accedere alla sottocartella visualizzata nel tuo account Dropbox. La sottocartella viene creata automaticamente con la conferma (passaggio 4) (ad es. Percorso del file "App / ViewRanger"). Lì devi archiviare tutti i file GPX da importare (passaggio 5). A seconda dell'impostazione della lingua di Dropbox, il percorso del file potrebbe differire dall'esempio sopra. Invece della cartella "App", troverai la sottocartella ViewRanger in "Aplicaciones", "Aplicazioni" o "Aplications".
Se i file GPX sono stati salvati nella cartella corretta, puoi anche vederli all'interno dell'app ViewRanger (passaggi 6 e 7). Per importare un file GPX nell'app ViewRanger, ogni file deve ora essere toccato e importato individualmente (vedi screenshot A nella figura sotto). Al momento non sono a conoscenza di un'importazione in blocco di più file contemporaneamente. Durante l'importazione, ogni file GPX viene copiato dalla directory Dropbox al file system interno dell'app, ovvero i file GPX che sono stati importati rimarranno sullo smartphone anche se la cartella Drobox viene successivamente svuotata. Puoi visualizzare l'archivio file interno dell'app tramite "Importa / Esporta -> Documenti" (vedi screenshot B).
Se torni alla visualizzazione della mappa dopo l'importazione, vedrai il percorso importato dal file GPX (vedi screenshot C).

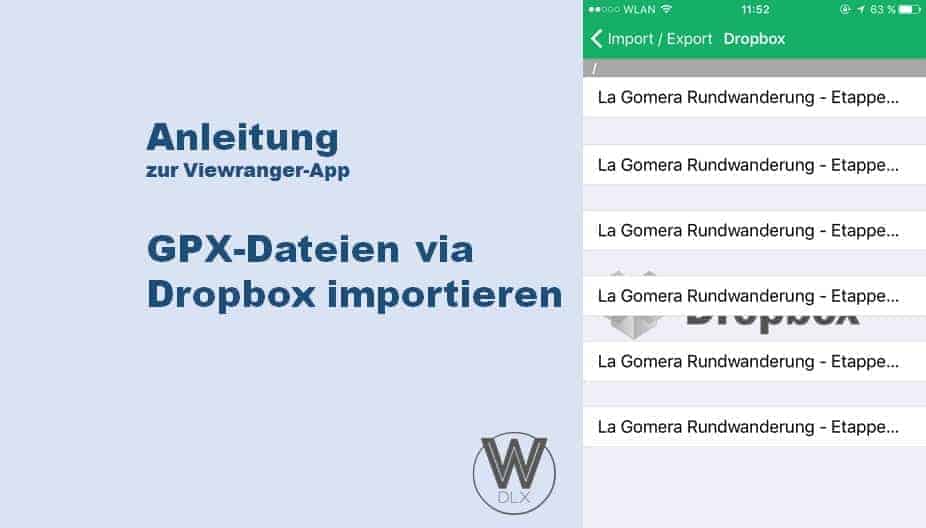
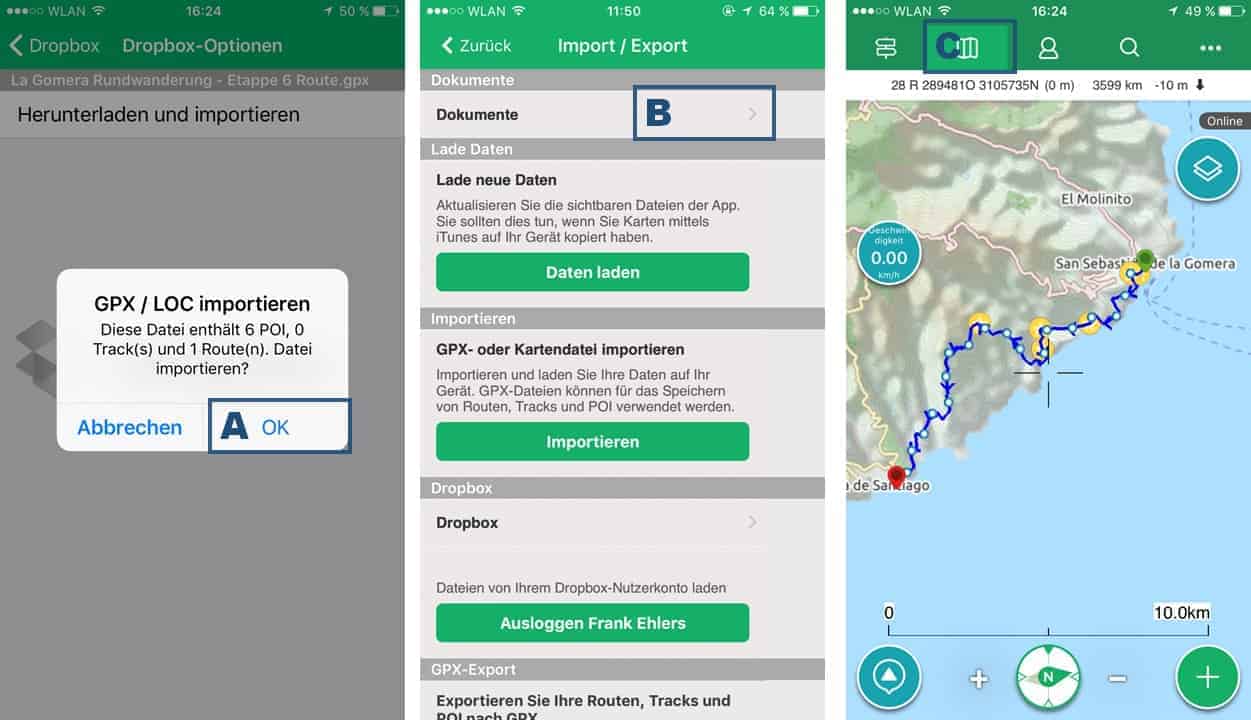

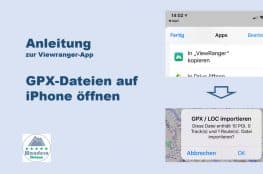
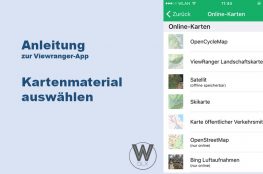
25. Dicembre 2017
Ciao Frank,
Ho problemi a importare file GPX tramite Dropbox.
Va tutto bene fino al passaggio 4.
Nel passaggio 5, i file GPX con le fasi da 1 a 6 non mi vengono mostrati, è possibile leggere solo il logo e "Dropbox".
Dove ho fatto un errore?
Mille grazie per l'aiuto.
I migliori saluti
Sabrina
26. Dicembre 2017
Ciao Sabrina,
ha questo aspetto nell'app Viewranger: viene visualizzato il logo Dropbox, ma l'elenco dei file è vuoto?

Quindi sei sicuramente connesso a Dropbox, ma probabilmente qualcosa non ha funzionato con la sincronizzazione dei file.
Sei sicuro di aver salvato i file GPX nella directory corretta o di averlo creato di nuovo senza errori di battitura (... \ Apps \ ViewRanger)?
Se stai utilizzando l'applicazione desktop Dropbox, i file sono davvero sincronizzati con il server? Questo può essere verificato facendo clic sull'icona di stato di Dropbox sul PC. Viene visualizzato "aggiornato" o "sincronizzazione sospesa"? In alternativa, puoi accedere a Dropbox nel tuo browser e verificare se i file sono arrivati lì.
Almeno questa sarebbe la mia prima idea ...
Saluti
Frank
27. Dicembre 2017
Aggiornamento: Sabrina ed io siamo riusciti a risolvere il problema. Il motivo era che il percorso del file dipende dalla versione della lingua utilizzata da un utente. "Apps" è lo standard nelle versioni tedesca e inglese. Ma questo non si applica in altre lingue.
Ho perfezionato le istruzioni sopra oggi di conseguenza.
28. Gennaio 2018
Ciao Frank,
Prima di tutto, grazie mille per le tue istruzioni molto dettagliate e amorevoli. Rispetto. È stato dedicato un sacco di tempo e di lavoro e, ispirato da te, ho intenzione di fare l'escursione circolare a febbraio. Oggi ho scaricato le mappe su Viewranger. Nel modo in cui l'hai descritto (per qualsiasi motivo) non ha funzionato. Forse ho un nuovo aggiornamento o qualche impostazione sbagliata. Invece, ho avuto successo in altri modi, che voglio condividere con te (e altri lettori). Per prima cosa ho scaricato le mappe da te e le ho salvate sul mio PC. Poi mi sono registrato con Viewranger dopo aver precedentemente scaricato Open Cycle Map con la sezione Gomera. Ora ho richiamato la pagina Viewranger.com sul PC, loggato lì, cliccato su rotte e tracce e poi "crea una rotta da un file GPX". Quindi ha caricato il percorso appropriato (ad es. Percorso della fase 3) dai miei download e quindi salvato. Allo stesso tempo, invece di "Importa / Esporta" (che non ha funzionato, passaggio 3 delle tue istruzioni) sull'app per smartphone, ho cliccato su "Sincronizza contenuto". E whoosh, il percorso era su di esso. Il vantaggio di questo è che non hai bisogno del Dropbox (anch'io mi ero registrato lì in anticipo ...).
Saluto
Markus
2. Febbraio 2018
Ciao Marco,
Grazie per il tuo contributo dettagliato! Finora, avevo sempre evitato di creare un account ViewRanger, anche se consiglio l'app qui. Ho compensato oggi in base al tuo commento e ho provato la sincronizzazione che hai descritto. Conclusione: ecco come funziona effettivamente!
Tuttavia, facendo clic su "Sincronizza contenuto" viene eseguita la sincronizzazione in entrambe le direzioni: smartphone <--> sito Web di ViewRanger. In altre parole: il percorso è stato salvato sullo smartphone, ma viceversa, tutte le tracce e i percorsi che avevo percorso dal 2014 e sul mio smartphone sono stati caricati sul sito di ViewRanger! Ciò significa che la sincronizzazione funziona solo a livello globale e non selettivamente per determinati file o solo per una direzione. Considero questo un grave svantaggio rispetto allo scambio di file tramite Dropbox. Tuttavia, questo svantaggio diventa evidente solo se utilizzi l'app ViewRanger da molto tempo. Se reinstalli l'app, ovviamente non noterai questo svantaggio :-)
Grazie comunque per il tuo consiglio!
Frank
18. Luglio 2021
Ciao!
Alguien sabe decirme come hacer para crear una nueva ruta durante un recorrido? grazie
Sld. Marcelo desde Bs.As (Arg)