Achtung: Viewranger wurde abgeschaltet!
Die unten stehende Anleitung ist somit veraltet - die Viewranger-App wurde von Outdooractive abgelöst. Doch keine Sorge - auch bei Outdooractive gibt es umfangreiches Kartenmaterial zur Offline-Speicherung auf dem Smartphone! Allerdings ist dazu eine PRO-Mitgliedschaft notwendig. Alle Infos zu Funktionen und Preisen der PRO-Mitgliedschaft gibt es direkt auf der Website unter Outdooractive.com.
Weitere Infos zur Outdooractive-App haben wir hier zusammengestellt.
Anleitung in 7 Schritten (Achtung: veraltete Anleitung zu Viewranger!)
Im Gegensatz zu früher können die meisten Smartphones heutzutage GPX-Dateien direkt in der richtigen App öffnen. Früher war dazu in der Regel ein Import via Dropbox oder via iTunes/PC-Synchronisation notwendig. Mittlerweile haben Android und iOS jedoch dazugelernt: Sobald eine App wie z.B. Viewranger auf dem Smartphone installiert ist, können GPX-Dateien, die ihr euch per Mail zugeschickt habt oder die ihr über den Browser auf dem Handy heruntergeladen habt, ohne Umwege in der richtigen App geöffnet werden.
Insbesondere bei iPhones ist diese Funktion aber leider etwas versteckt. Am Beispiel eines GPX-Dateidownloads auf www.costabrava-wandern.de zeige ich, wie das mit einem iPhone (iOS Version 13) konkret funktioniert:
Wenn ihr den Download-Link für eine GPX-Datei geklickt habt, werdet ihr gefragt, ob die GPX-Datei geladen werden soll (Schritt A). Wenn ihr auf dem iPhone den standardmäßig voreingestellten Safari-Browser nutzt, wird die Datei im Download-Ordner abgelegt, was durch das Symbol in Schritt B sichtbar gemacht wird. Durch Anklicken des Symbols wird die heruntergeladene Datei angezeigt (Schritt C).
Durch Klick auf die Datei wird die recht kryptische GPX-Datei im Textformat angezeigt. Durch Klick auf das Weiterleiten-Symbol rechts oben (Schritt D) gelangt ihr in den Dialog, in dem ihr auswählen könnt, mit welcher App ihr die Datei öffnen wollt. Ggf. versteckt sich "Viewranger" hinter dem Punkt "Mehr" (Schritt E). Wenn ihr bei "In Viewranger kopieren" angekommen seid (Schritt F), habt ihr es fast geschafft! Dann sollte sich die Viewranger-App öffnen, den Import der Datei müsst ihr dort noch einmal bestätigen (Schritt G):
P.S.: Wer sich die GPX-Dateien als Mailanhang aufs Smartphone schickt, steigt bei Schritt D in den Prozess ein. Das funktioniert auch bei den meisten Android-Smartphones ganz gut (und natürlich leicht abgewandelt im Vergleich zu den obigen Screenshots).

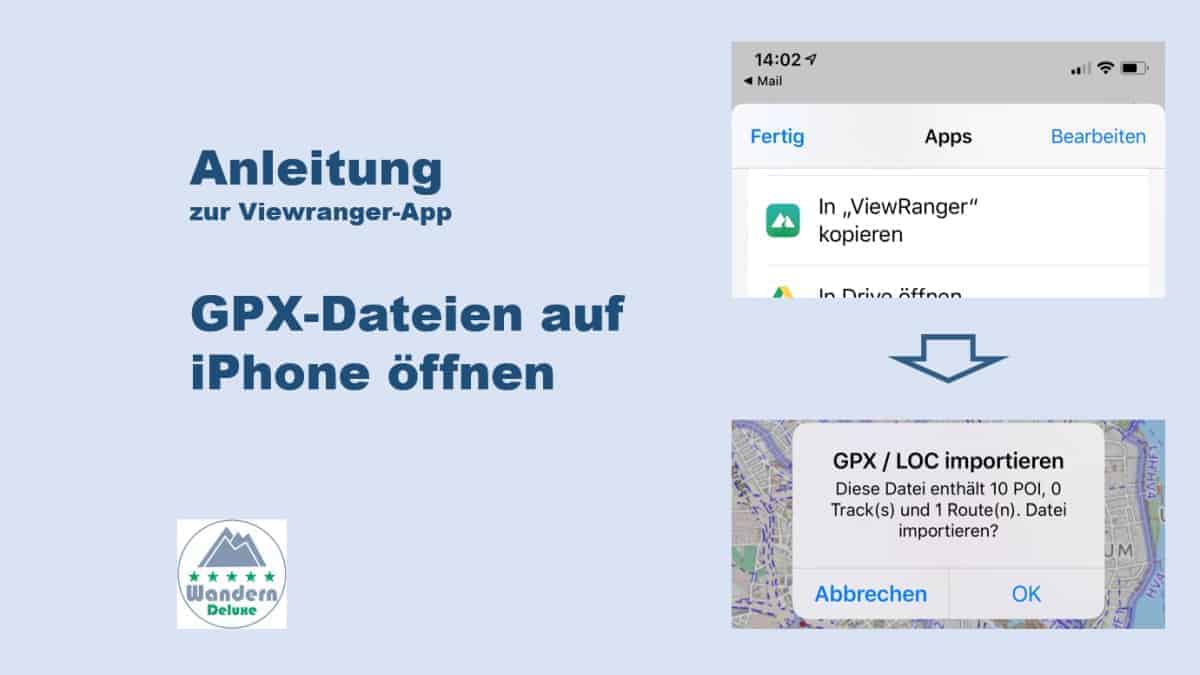
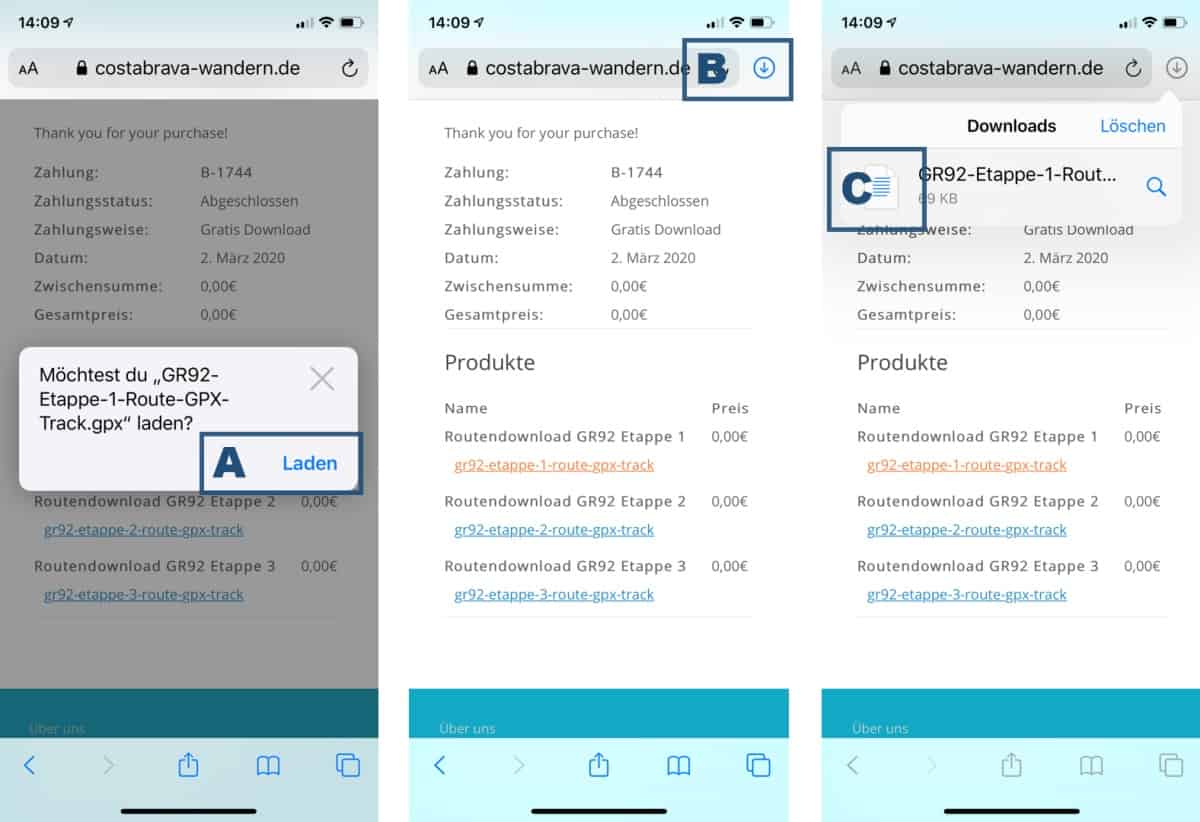
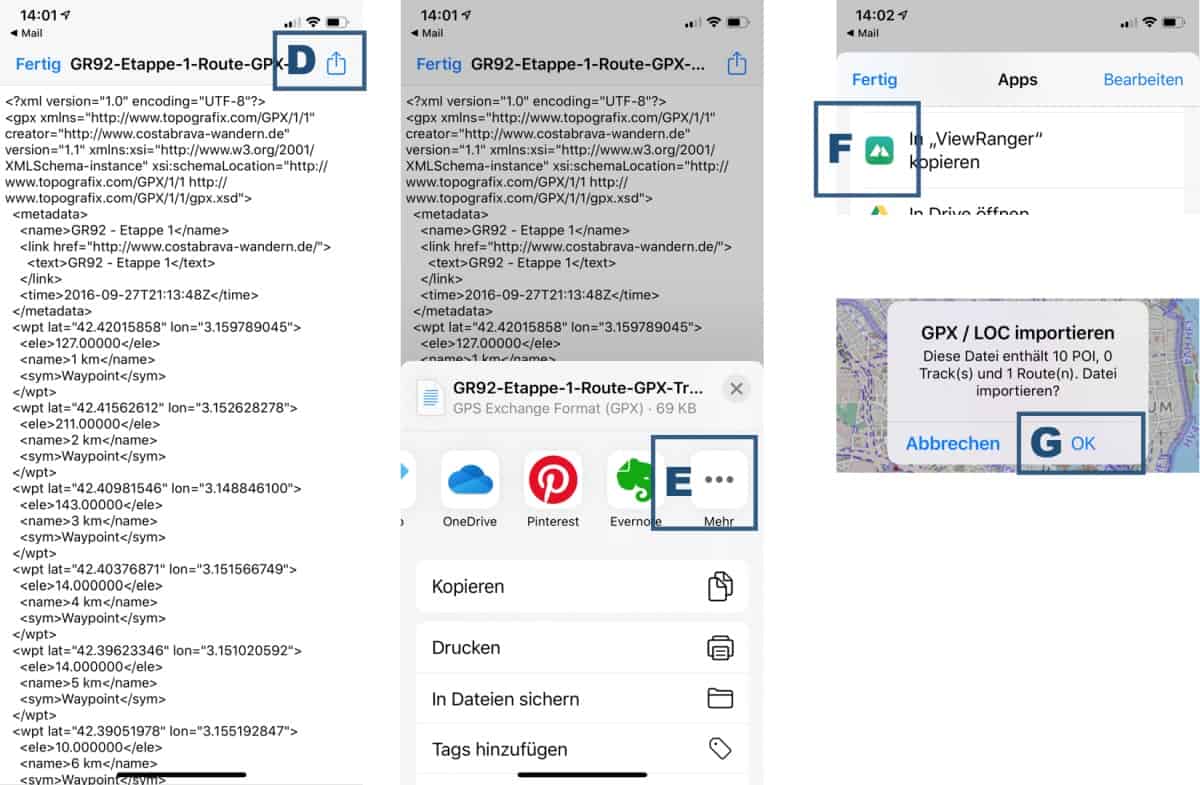

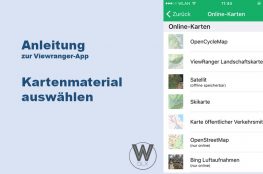

2. Januar 2021
Hallo Service , ich wünsche dem ganzen Team ein gesundes und erfolgreiches neues Jahr und bleibt gesund. Ich habe ein Anliegen an euch ,ich bekam eine Nachricht von euch um zu Outdooractive wegen Umstellung zu wechseln. ( Challenges).Es tut mir leid das ich die Challenges bei euch nicht mehr nutzen kann. Ich habe aber keine Absicht zu wechseln. Ich bleibe euch treu, bin auch sehr zu frieden mit der App. Wünsche noch ein schönes Wochenende, Gruß von Bernd aus Sachsen
2. Januar 2021
Hallo Bernd,
kann es sein, dass da irgendwas durcheinandergekommen ist? Du bist hier auf der wanderndeluxe-Website gelandet und nicht bei ViewRanger :) Trotzdem interessant zu wissen, dass ViewRanger jetzt mit Outdooractive verschmolzen wird. Da muss ich mir demnächst mal überlegen, welche App ich weiterempfehle…
Viele Grüße
Frank