Achtung: Viewranger wurde abgeschaltet!
Die unten stehende Anleitung ist somit veraltet - die Viewranger-App wurde von Outdooractive abgelöst. Doch keine Sorge - auch bei Outdooractive gibt es umfangreiches Kartenmaterial zur Offline-Speicherung auf dem Smartphone! Allerdings ist dazu eine PRO-Mitgliedschaft notwendig. Alle Infos zu Funktionen und Preisen der PRO-Mitgliedschaft gibt es direkt auf der Website unter Outdooractive.com.
Weitere Infos zur Outdooractive-App haben wir hier zusammengestellt.
Viewranger (Anleitung ist veraltet!)
Eine einfache Möglichkeit, GPX-Dateien mit Routeninformation in die Viewranger-App zu importieren, besteht darin, den beliebten Online-Speicherdienst Dropbox zu nutzen (Link: Dropbox.com). Viewranger greift dabei auf einen fest definierten Unterordner eures Dropbox-Accounts zu. Über diesen Unterordner lassen sich dann sämtliche Dateien synchronisieren.
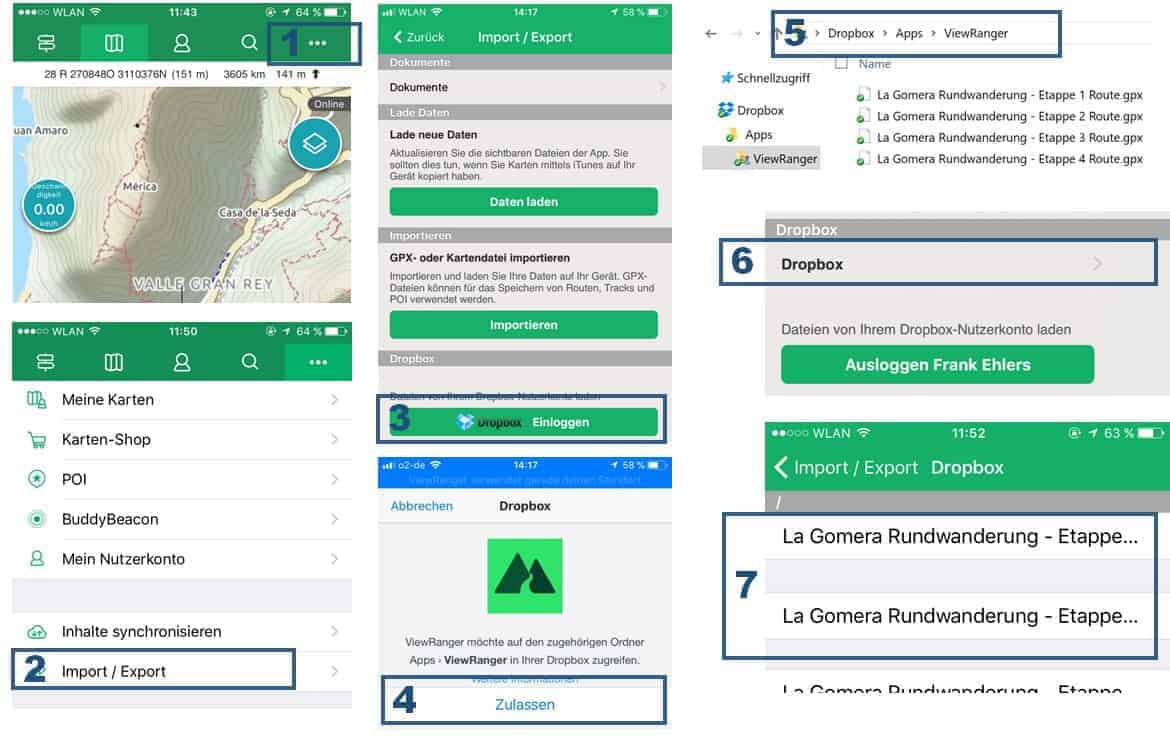
Zuerst startet ihr die ViewRanger-App und navigiert zu den Import/Export-Einstellungen (Schritt 1 und 2). Über den entsprechenden Button (Schritt 3) genehmigt ihr der ViewRanger-App den Zugriff den angezeigten Unterordner in eurem Dropbox-Account. Der Unterordner wird mit der Bestätigung (Schritt 4) automatisch neu angelegt (z.B. Dateipfad "Apps/ViewRanger"). Dort müsst ihr alle zu importierenden GPX-Dateien ablegen (Schritt 5). Je nach Dropbox-Spracheinstellung kann es sein, dass der Dateipfad vom obigen Beispiel abweicht. Statt im Ordner "Apps" findet ihr den ViewRanger-Unterordner dann ggf. unter "Aplicaciones", "Aplicazioni" oder "Aplications".
Wenn die GPX-Dateien im richtigen Ordner abgelegt wurden, seht ihr diese auch innerhalb der ViewRanger-App (Schritt 6 und 7). Zum Importieren einer GPX-Datei in die ViewRanger-App muss nun jede Datei einzeln angetippt und importiert werden (siehe Screenshot A in der Abbildung unten). Ein Massen-Import mehrerer Dateien auf einmal ist mir aktuell nicht bekannt. Beim Import wird jede GPX-Datei aus dem Dropbox-Verzeichnis ins App-interne Dateisystem kopiert, d.h. die einmal importierten GPX-Dateien verbleiben auch dann noch auf dem Smartphone, falls der Drobox-Ordner später wieder geleert werden sollte. Die App-interne Dateiablage könnt ihr über "Import/Export --> Dokumente" einsehen (siehe Screenshot B).
Wenn ihr nach dem Import wieder zurück zur Kartenansicht geht, seht ihr als Resultat die importierte Route aus der GPX-Datei (siehe Screenshot C).

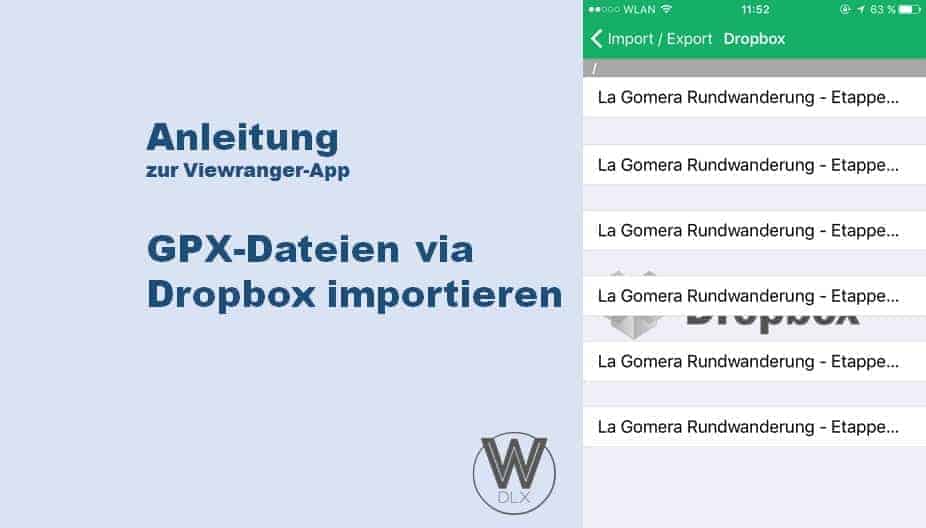
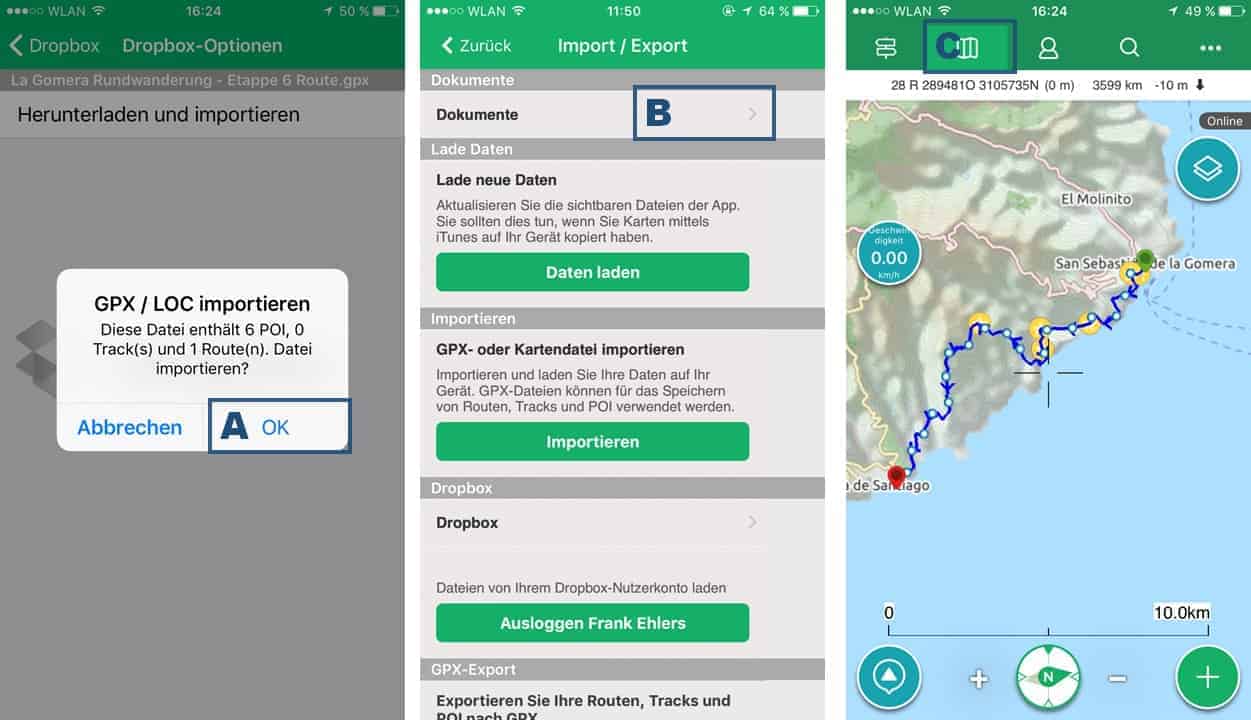

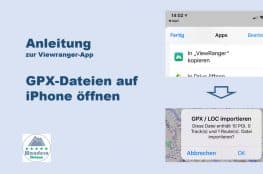
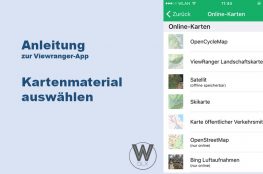
25. Dezember 2017
Hallo Frank,
Ich habe Probleme GPX-Dateien via Dropbox zu importieren.
Alles ist gut bis Schritt 4.
Beim Schritt 5 werden bei mir die GPX-Dateien mit den Etappen von 1 bis 6 nicht angezeigt, sondern nur das Logo und „Dropbox“ ist zu lesen.
Wo habe ich einen Fehler gemacht?
Besten Dank für Deine Hilfe.
Herzliche Grüsse
Sabrina
26. Dezember 2017
Hallo Sabrina,
sieht es bei dir in der Viewranger-App so aus – Das Dropbox-Logo wird angezeigt, aber die Dateiliste ist leer?

Dann bist du auf jeden Fall bei Dropbox eingeloggt, aber vermutlich hat irgendwas mit der Datei-Synchronisation nicht geklappt.
Bist du sicher dass du die GPX-Dateien in das richtige Verzeichnis abgelegt hast bzw. dass du dieses ggf. selbst ohne Tippfehler neu angelegt hast (…\Apps\ViewRanger)?
Falls du die Desktopanwendung von Dropbox verwendest: wurden die Dateien wirklich mit dem Server synchronisiert? Dies lässt sich überprüfen, indem man auf am PC das Dropbox-Status-Symbol klickt. Steht da: „aktualisiert“ oder „Synchronisierung wurde angehalten“? Alternativ kannst du dich im Browser bei Dropbox einloggen und prüfen, ob die Dateien dort angekommen sind.
Das wären zumindest meine ersten Ideen…
Viele Grüße
Frank
27. Dezember 2017
Update: Sabrina und ich konnten das Problem lösen. Ursache war, dass der Dateipfad davon abhängt, welche Sprachversion ein Nutzer verwendet. „Apps“ ist zwar in der deutschen und englischen Version der Standard. In anderen Sprachen gilt das aber nicht.
Ich hab die Anleitung oben heute entsprechend verfeinert.
28. Januar 2018
Hallo Frank,
zunächst vielen Dank für Eure sehr ausführliche und liebevolle Anleitung. Respekt. Da steckt eine Menge Zeit und Arbeit dahinter.Von Eurer Seite inspiriert beabsichtige ich im Februar die Rundwanderung zu laufen. Heute habe ich mir auf Viewranger die Karten runtergeladen. Auf dem von Euch beschriebenen Weg hat es (warum auch immer) nicht geklappt. Vielleicht habe ich ein neues Update oder irgendeine falsche Einstellung. Stattdessen bin ich auf andere Art erfolgreich gewesen, was ich mit Euch (und anderen Lesern) teilen möchte. Ich habe mir die Karten von Euch zunächst runtergeladen und auf meinem PC gespeichert. Dann habe ich mich bei Viewranger registriert, nachdem ich mir vorher Open Cycle Map mit dem Gomeraauschnitt heruntergeladen hatte. Nun habe ich auf dem PC die Seite Viewranger.com aufgerufen, mich dort angemeldet, Routen und Tracks angeklickt und anschließend „eine Route aus einer GPX Datei erstellen“. Dann aus meinen Downloads die Passende Route (z.B. Etappe 3 Route) hochgeladen und anschließend abgespeichert. Parallel habe ich auf der Smartphone-App anstatt „Import/Export“ (das hatte dann nämlich nicht geklappt, Schritt 3 Eurer Anleitung) „Inhalte synchronisieren“ angeklickt. Und schwups war die Route drauf. Vorteil dabei ist, dass man die Dropbox (da hatte ich mich vorher auch angemeldet….) nicht braucht.
Gruß
Markus
2. Februar 2018
Hallo Markus,
vielen Dank für dein ausführliches Input! Ich hatte es bisher immer vermieden, mir einen ViewRanger-Account anzulegen – obwohl ich die App selbst hier empfehle. Das habe ich heute auf Grund deines Kommentars nachgeholt und die von dir beschriebene Synchronisation ausprobiert. Fazit: So klappt es tatsächlich auch!
Allerdings bewirkt der Klick auf „Inhalte synchronisieren“ eine Synchronisation in beide Richtungen: Smartphone <--> ViewRanger-Website. Will heißen: Die Route ist zwar aufs Smartphone gelangt, umgekehrt wurden aber auch alle meine seit 2014 gewanderten und auf dem Smartphone vorhandenen Tracks und Routen auf die ViewRanger-Website hochgeladen! D.h. die Synchronisation funktioniert nur global und nicht selektiv für bestimmte Dateien oder nur für eine Richtung. Das halte ich für einen gravierenden Nachteil gegenüber dem Dateiaustausch via Dropbox. Allerdings macht sich dieser Nachteil auch erst bemerkbar, wenn man die ViewRanger-App schon länger nutzt. Bei einer Neuinstallation der App ist von diesem Nachteil natürlich nichts zu spüren :-)
Vielen Dank trotzdem für deinen Hinweis!
Frank
18. Juli 2021
Hola!
Alguien sabe decirme cómo hacer para crear una nueva ruta durante un recorrido? Gracias
Slds. Marcelo desde Bs.As (Arg)