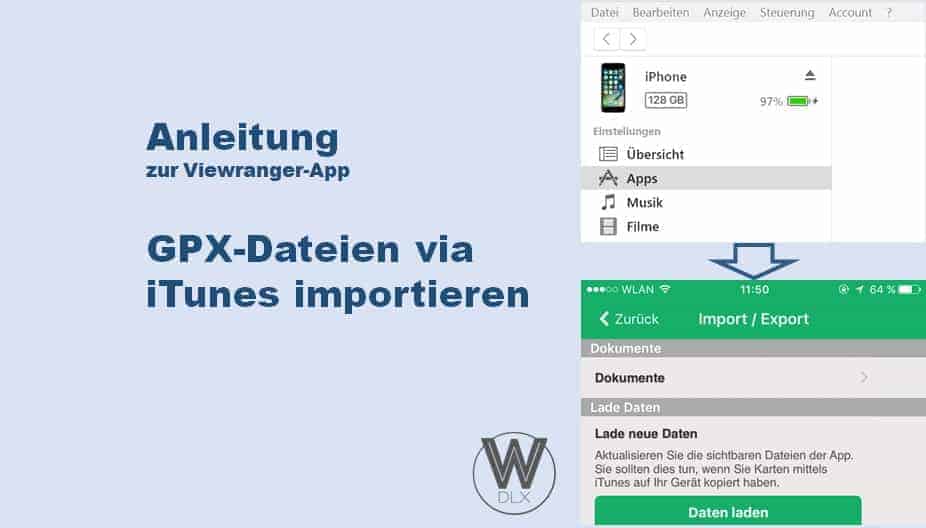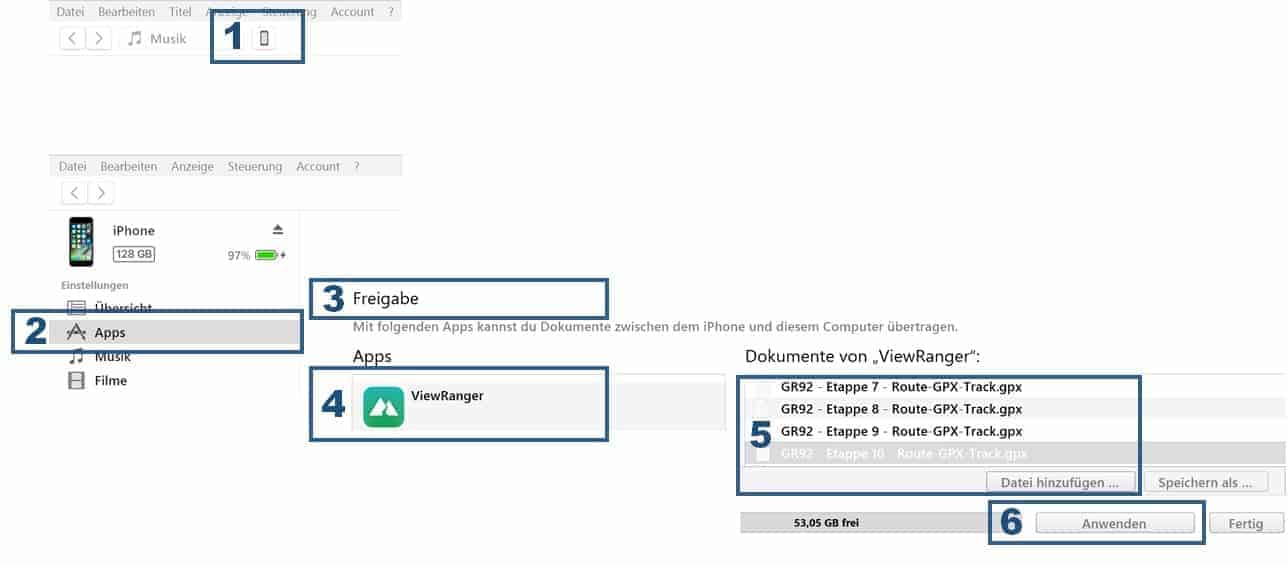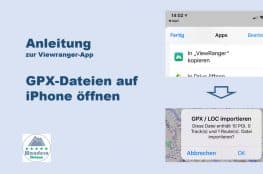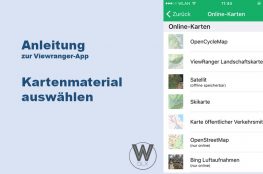Achtung: Viewranger wurde abgeschaltet!
Die unten stehende Anleitung ist somit veraltet - die Viewranger-App wurde von Outdooractive abgelöst. Doch keine Sorge - auch bei Outdooractive gibt es umfangreiches Kartenmaterial zur Offline-Speicherung auf dem Smartphone! Allerdings ist dazu eine PRO-Mitgliedschaft notwendig. Alle Infos zu Funktionen und Preisen der PRO-Mitgliedschaft gibt es direkt auf der Website unter Outdooractive.com.
Weitere Infos zur Outdooractive-App haben wir hier zusammengestellt.
Viewranger (Anleitung ist veraltet!)
Nutzer eines iPhones haben die Möglichkeit, GPX-Dateien per iTunes mit der Viewranger-App auszutauschen. Den Dateiaustausch per iTunes hat Apple in seiner Software etwas versteckt, daher hier die Erklärung Schritt für Schritt:
Sobald iTunes das verbundene iPhone erkannt hat, erscheint das iPhone-Symbol unterhalb der Menü-Leiste. Sobald ihr darauf klickt (Schritt 1), erscheint eine Übersicht mit allen Einstellungen zum iPhone. Um zum Dateitransfer zu gelangen, wählt ihr zunächst "Apps" aus (Schritt 2) und scrollt nach unten bis zum Bereich mit der Überschrift "Freigabe" (Schritt 3). Sobald ihr in der dortigen Liste auf "Viewranger" klickt (Schritt 4), erscheint im rechten Bildschirmteil eine Übersicht aller auf dem iPhone innerhalb der App bereits vorhandenen Dateien:
Um GPX-Dateien von eurem PC aufs iPhone zu kopieren (oder Dateien in einem anderen Format, mit dem Viewranger etwas anfangen kann), wählt ihr die gewünschten Dateien entweder per Drag&Drop oder über "Datei hinzufügen" aus (Schritt 5). Damit die Dateien auch tatsächlich auf das iPhone übertragen werden, dürft ihr nicht vergessen, auf "Anwenden" zu klicken!
Nun sind die ausgewählten Dateien also auf dem iPhone bzw. in der Viewranger-App! Dort sind diese im Menü-Unterpunkt "Import&Export" unter "Dokumente" abgelegt (Schritte 7 bis 9):
Um die in den GPX-Dateien enthaltenen Daten nun auch in der Karte von Viewranger anzuzeigen, muss jede der Dateien einzeln importiert werden (Schritt 10 bis 12). Einen Massenimport mehrerer Dateien auf einmal gibt es nach meinem Kenntnisstand nicht. Da GPX-Dateien von Haus aus mehrere Komponenten beinhalten, kann und muss man je Datei entscheiden, ob man alle Komponenten auf einmal importieren möchte ("GPX/LOC importieren") oder nur bestimmte Komponenten wie POI (also "Points of Interest" bzw. Wegpunkte), Routen oder Tracks.
Falls ihr die Fehlermeldung "Nichts zu importieren" erhaltet (Bild in Schritt 13), dann sind in der GPX-Datei keine Einträge vom ausgewählten Typ vorhanden. Dies kann z.B. daran liegen, dass das GPX-Dateiformat präzise zwischen "Route" und "Track" unterscheidet. Für den normalen Nutzer ist es zwar in der Regel egal, ob man einen Streckenverlauf als Track oder Route importiert, in vielen GPX-Dateien ist der Streckenverlauf aber entweder als Track oder als Route codiert. Im Zweifel einfach die andere Option nochmal ausprobieren.
Viel Erfolg beim Wandern mit dem iPhone!